
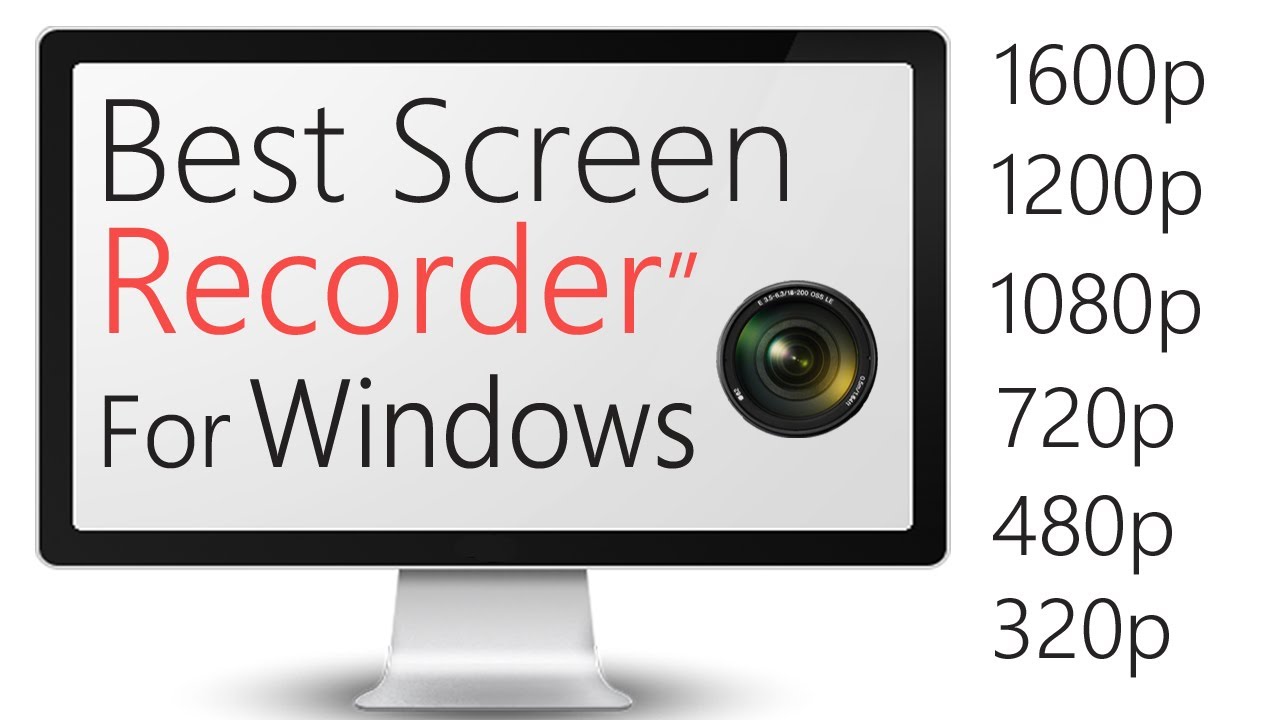
- #Best gaming screen recorder for windows how to#
- #Best gaming screen recorder for windows windows 10#
- #Best gaming screen recorder for windows Pc#
#Best gaming screen recorder for windows how to#
BONUS: How to turn your screen recordings into professional videos in minutes? Head on over here to see InVideo’s curation of the best webcam recording softwares available right now. Here’s a super easy tutorial to help you screen record and take a video at the same time.Īnd for better quality and more freedom in terms of video recording duration, a third-party app will be required.
#Best gaming screen recorder for windows Pc#
If you’re using a PC to record videos without an in-built camera, you will need to connect a webcam to your PC. Step 3: Once you have finished recording your video, they are saved by default to the Camera Roll folder. The app will allow you to record a maximum of three hours. Step 2: Once the camera is opened, there are options on the right to choose from, photo or video mode. Step1: Hit that start menu and launch the ‘Camera’ app which is also available under the list of All Apps.
#Best gaming screen recorder for windows windows 10#
Now that we’ve covered screen recording on Windows 10, let’s see how you can record videos on Windows 10 or any other PC. How to record video on Windows 10 or any PC? Click on the pop-up to see that your screen recording is saved in the ‘Captures’ folder in File Explorer.Ģ. Step 6: A pop up will appear on the right side saying ‘Game clip recorded’. Step 5: Click on the stop button or press Windows + Alt + R again to stop recording. Internal sounds will be recorded by default. The mic is to switch on and off external sounds to record commentary. Step 4: Once you start recording, a capture status with a timer, recording controls and a microphone will appear. To start recording your screen, click on the circle with the dot (or press Windows + Alt + R). Step 3 : In the ‘Capture’ window, click on the Camera icon to take a screenshot. Step 2: Press the Windows + G on your keyboard. Close other windows and make sure there’s no unwanted audio that will sneak its way into your recording. With that, let’s get down to the steps you can use to record your screen using the Game Bar. Also note that you cannot record your Desktop or File Explorer or Maps. This means, you can’t switch to recording another window or ALT + TAB your way after you’ve started recording. Windows 10 Game Bar can only support screen recording of one application at a time. Now you’re all set to record your screen. Select from the maximum recording time drop-down from 30 minutes to 4 hours. Under Captures will be the option for Background Recording. Click on the Start menu and hit Settings. Note: To check the maximum duration of how long a screen recording can be, head over to Game Bar’s settings.

Step 3: Go to Game Mode and enable Game Mode Step 2: From the Settings window, Click on Gaming. Step 1: Click on the start menu and then select settings
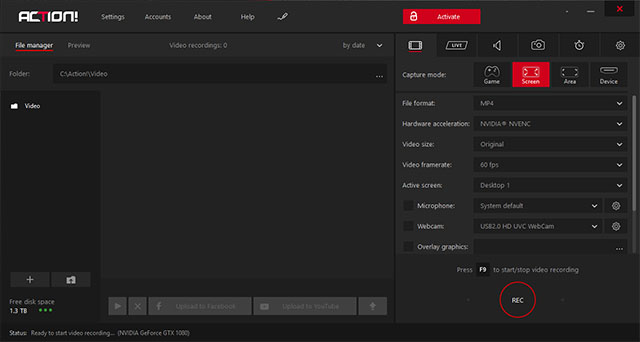
It was designed essentially to capture PC and Xbox gaming sessions, but it can also be used to record other apps and activities. On Windows 10, you can record your screen using the built-in tool - Game Bar. Bonus: How to turn your screen recordings into professional videos in minutes? 1. How to record video on any Windows 10 or other PCs?ģ. Not just that, we will also show you how you can turn your screen recordings into professional videos using InVideo’s online editor.Ģ. If a screenshot is worth a thousand words, then screen recording goes several steps further. Screen recording is a nifty feature that’s useful for a number of things, especially when it comes to creating tutorials. Deborah from InVideo Clock Icon Last Updated on: February 09, 2022


 0 kommentar(er)
0 kommentar(er)
